|
SDKr08以降の開発環境の
インストール方法の補足
[初版のみ対象]
開発環境の配布ファイルは、本書の初版の発売後、アーカイブ(拡張子.zip)のほかにインストーラ付き(拡張子.exe)が追加されました。初版は開発環境のインストール方法をアーカイブで説明しています。
一方、インストーラ付きで構築される場合は次の手順にしたがってください。なお、どちらのインストール方法をとっても結果として構築される開発環境の機能は同じです。
Windowsのユーザー名を日本語で登録している場合は
、インストーラ付きでインストールするとさまざまなトラブルを生じますので、初版の説明にしたがいアーカイブのほうをインストールしてください。
【手順1】Java SE JDKのインストール
オラクルのJava SEのダウンロードページでJDKの配布ファイルをダウンロードし、実行し
てください。以降、インストーラの指示にしたがってインストールします。なお、初版はhttp://java.com/から直接インストールする方法を紹介していますが、
現在、この方法では十分な機能がインストールされません。
【手順2】Android SDKのインストール
[1]Android DevelopersのSDKのダウンロードページでSDKのインストーラ付き配布ファイルをダウンロードし、実行し
てください。インストールを案内するウィザードが開きます。[Next]をクリックして次へ進みます。
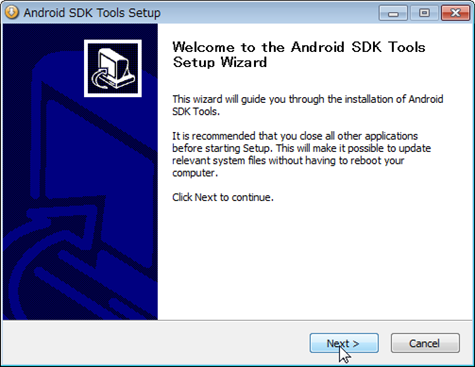
[2]JDKがインストールされていることを確認します。もしインストールされていないとJava SEのダウンロードページを案内し、
インストールを促しますが、インストールまではしませんから【手順1】にもどってやりなおします。
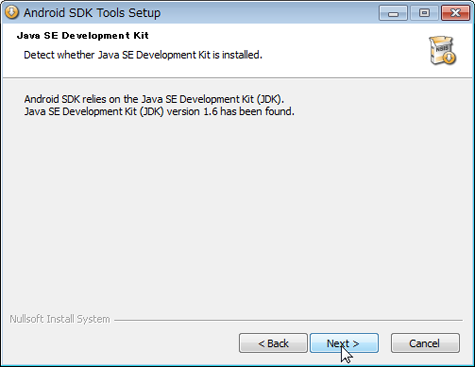
[3]SDKのインストール先をたずねられます。初期値のまま次へ進みます。なお、初期値は初版がおすすめする位置よりフォルダひとつぶん深くなっています。これにともない、のちほどEclipseに登録する位置も深くなります。
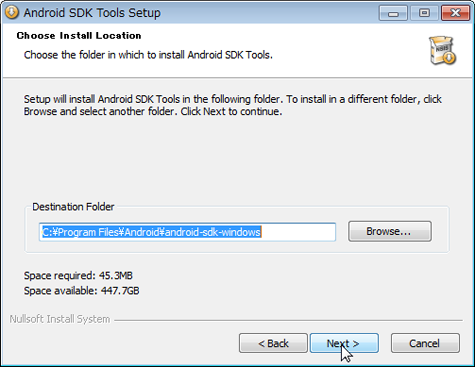
[4]スタートメニューの位置をたずねられます。初期値のまま次へ進みます。
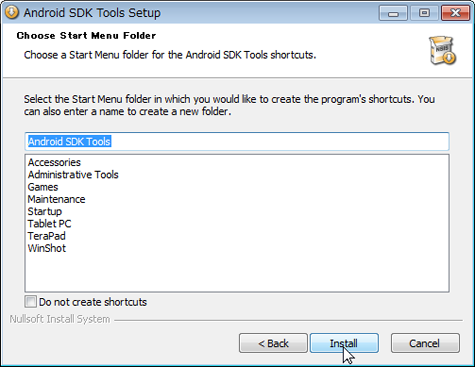
[5]インストールを実行します。完了後、[Next]をクリックして次へ進みます。
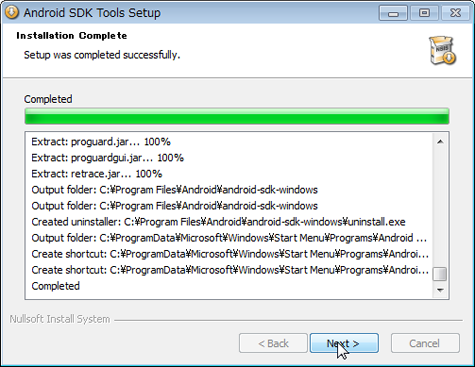
[6]インストールの完了が通知されます。[Start SDK
Manager]のチェックを外して[Finish]をクリックします。これでSDKのインストールを終えます。
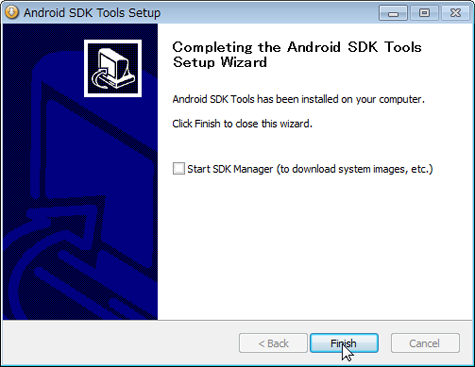
[注1][Start SDK Manager]のチェック
を外さずに終了した場合は引き続き別途配布されているコンポーネントのうち標準のコンポーネントの追加へ進みます。これはいずれ追加するものなので続行してもかまいません。ただし、第三者が提供するコンポーネント
が追加されませんから、これだけでコンポーネントの追加の作業が完了することにはなりません。
[注2]SDKr09以降の開発環境ではadbが次の位置へ変更されました。
C:\Program Files\Android\android-sdk-windows\platform-tools
これにともないコマンド形式のツールがふたつのフォルダに分かれてしまい、環境変数Pathを設定する方法は現実的でなくなりました。adbはカレントディレクトリを上記のフォルダに切り替えてから起動してください。
【手順3】Eclipseのインストール
初版のP25の説明にしたがってEclipseをインストールします。
【手順4】Eclipse用Androidプラグインの追加
初版のP28の説明にしたがってEclipse用Androidプラグインをインストールします。
【手順5】EclipseにAndroid SDKを登録し、コンポーネントを追加する
初版のP31の説明にしたがってEclipseにSDKを登録し、コンポーネントを追加します。標準のコンポーネントと第三者が提供するコンポーネントが追加
されます。 |