最新情報/正誤表
本書に説明の誤りや誤解を招く表現、重大な誤植があった場合や、本書発行後に各ソフトの バージョンアップが行われ、設定手順等に大幅な相違が生じた場合は、本ページにてお知らせします。
OSのバージョンについて
Raspberry PiのOS、Raspbian 2015-01-31(NOOBS 1.3.12)は多くの不具合があります。最新のOSを http://www.raspberrypi.org/downloads/ よりダウンロードして新規インストールするか、もしくは以下のコマンドでアップデートを行うことをおすすめします。
-
$ sudo apt-get update
$ sudo apt-get upgrade
このページに掲載している内容は、Raspbian 2015-05-05(NOOBS 1.4.1)を元にしています。
オビ・表紙裏
印刷上の問題により、オビに印刷されているModel B+用GPIOシートはRaspberry Pi本体のサイズに合いません。GPIOシートを使用される場合は誠に申し訳ございませんが、こちら よりダウンロードしていただきまして、お持ちのプリンターで100%の原寸サイズで印刷してご使用いただけますようお願いいたします。
2-3 P.47 「Raspberry Pi の初期設定をしよう」
使用環境によっては、キーボードのレイアウトを日本語キーボードに設定しても、刻印とは違う文字が入力される場合があります。この様な場合は一旦キーボードを抜いて、もう一度USBポートに挿し直すと、正常に認識されることがあります。
3-2 P.67 「ネットワークを設定しよう」
NOOBS 1.4.1 (Raspbian 2015-05-05)以降では、固定IPアドレスの設定方法が変わりました。/etc/network/interfaces ファイルではなく、/etc/dhcpcd.conf ファイルを編集します。
-
$ sudo nano /etc/dhcpcd.conf
- ファイルの最後に以下のように追加します。
-
interface eth0
static ip_address=192.168.0.203/24 ←RaspberryPiのIPアドレス
static routers=192.168.0.1 ←デフォルトゲートウェイ
static domain_name_servers=192.168.0.1 ←DNSサーバーのIPアドレス
- 設定を反映させるには ifdown/ifup コマンドではなく、以下のように実行します。
-
$ sudo service dhcpcd reload
3-5 P.77〜89 「デスクトップ環境を使ってみよう」
Raspbian 2014-12-24版よりLXDEがバージョンアップされ、画面のインターフェースが大きく変わりました。デスクトップ上に置かれていたアイコンがメニュー内に移動し、メニューバーも下部から上部へと移動しました。
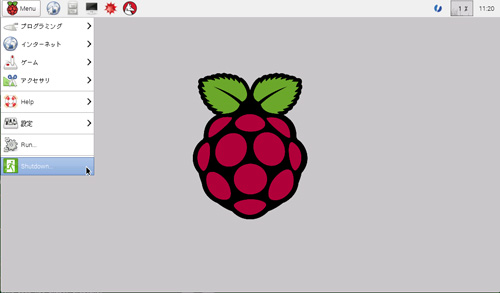
- Webブラウザの起動方法 (P.79)
- 上部の地球のアイコンをクリックしてください。
- ファイルマネージャの起動方法 (P.82)
- 上部の引き出しのアイコンをクリックしてください。
- ファイルの表示方法を変更する方法 (P.83)
- 表示 → フォルダ・ビューのモード
- スーパーユーザー権限でファイルマネージャを実行する方法 (P.84)
- ツール → 現在のフォルダでコマンドを実行する → sudo pcmanfm
- テキストエディタLeafPadの起動方法 (P.85)
- Menu → アクセサリ → Text Editor
- ターミナルの起動方法 (P.87)
- 上部の黒いディスプレイのアイコンをクリックしてください。
- LDXEの終了方法 (P.89)
- Menu → Shutdown → Logout を選択してOK
4-5 P.115〜121 「Raspberry Pi を AirPlay の出力先にしよう」
「XMBC」の名称が「Kodi」に変わりました。XMBCと記載のある箇所はKodiに読み替えてください。
4-5 P.115〜121 「Raspberry Pi を AirPlay の出力先にしよう」
RaspBMCはRaspberry Pi 2には対応していません。かわりにKodiをインストールする方法を説明します。
本書ではRaspBMCを別のメモリカードにインストールしていましたが、ここではRaspbian上にKodiをインストールします。
- インストール方法
-
$ sudo apt-get install avahi-daemon
$ sudo apt-get install kodi
- 起動方法
-
$ kodi
設定方法、使用方法はRaspBMCとほとんど同じです。Kodi終了後に画面が真っ暗のままになる場合は、ALTを押しながらF2→F1を押してみてください。
Raspberry Piの起動時に自動的にKodiを起動させるには、テキストエディタで /etc/default/kodi を開き、ENABLED=0 を 1 に、USER=kodi を pi に変更します。
5-1 P.126〜131 「無線 LAN を利用しよう」
NOOBS 1.4.1 (Raspbian 2015-05-05)以降では、WiFiの設定方法が変わりました。上部のメニューのパソコンが2台重なったアイコンをクリックすると、SSIDの一覧が表示されます。接続したいSSIDをクリックするとパスフレーズを聞いてきますので、パスフレーズを入力してOKを押すと接続されます。
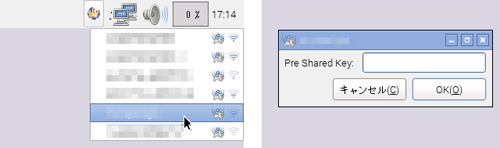
- SSIDの一覧が表示されない場合は、ターミナルを起動して以下のコマンドを実行するか、Raspberry Piを再起動してください。
-
$ sudo service dhcpcd restart
なおNOOBS 1.4.1 (Raspbian 2015-05-05)以前では、LXDEのアップデートにより、「Wifi Config」のアイコンが Menu → 設定 → Wifi Configration に移動しています。
5-3 P.139 「Webカメラを利用しよう」
Raspbian 2015-01-31(NOOBS 1.3.12)以降では、guvcviewでWebカメラの映像が表示されません。今後のバージョンアップで改善される可能性もあります。
5-3 P.140 「Webカメラを利用しよう」
LXDEのアップデートにより、メニューバーが下部から上部へと移動しました。guvcviewの起動方法自体には変更はありません。
5-3 P.146 「Webカメラを利用しよう」
Ustreamのサイトのレイアウトが一部変更になりました。RTMP URLとストリームキーを確認するには、以下のメニューからお進みください。
- 旧)
-
リモート
- 新)
-
ライブ配信設定→ エンコーダ設定
5-4 P.155 「Raspberry Pi 専用カメラモジュールを接続しよう」
プレビューの時間(-t)を0にするとコマンドの実行が止まってしまうことがあるようです。正常に撮影できない場合は0よりも大きな値を指定してみてください。
- 例
-
raspistill -o image.jpg -n -t 1
6-7 P.197 「圧電スピーカーでブザーを鳴らそう」
Raspberry Pi 2では、プログラムが終了してもブザーの音が鳴り続いてしまう場合があります。5-softtone.c の return 0; という行の前を、以下ように修正することで鳴り続かないようにすることができます。
- 修正前)
-
return 0;
- 修正後)
-
softToneWrite (BUZ_PORT, 0);
delay(50);
return 0;
6-8 P.200 「1-wire デバイスを接続しよう」
Raspbian 2015-01-31(NOOBS 1.3.12)以降では、1-wireを有効にするための設定手順が増えましたました。スーパーユーザーで /boot/config.txt ファイルを開き、一番最後に以下の行を追加します。gpiopin=4はGPIO 4という意味です。ファイルを保存したらRaspberry Piを再起動し、P.200の手順に進んでください。
-
dtoverlay=w1-gpio-pullup,gpiopin=4
6-9 P.204 「I2C デバイスを接続しよう」
Raspbian 2015-01-31(NOOBS 1.3.12)以降では、I2Cを有効にする設定方法が変わりました。
- ステップ1:raspi-configでの設定
-
raspi-configを実行します。
$ sudo raspi-config
メニューの「Advanced Options」→「I2C」を選択
「Would you like the ARM I2C interface to be enabled?」は YES(はい)、「Would you like the I2C kernel module to be loaded by default?」は YES(はい) を選択します。
メインメニューに戻ったら、raspi-configを終了してください。 再起動するか聞いてきますがこのあとで再起動するので、ここでは NO(いいえ) で終了してください。
- ステップ2:/etc/modprobe.d/raspi-blacklist.conf ファイルの編集
- P.204 に説明のある raspi-blacklist.conf ファイルの編集は不要になりました。次のステップに進んでください。
- ステップ3:/etc/modulesファイルの編集
- P.204 の説明の通り行います。以降、本書の説明通りに進んでください。
6-12 P.221 「Raspberry Piを家電の学習リモコンにしよう」
Raspbian 2015-01-31(NOOBS 1.3.12)以降では、LIRCを有効にするための設定方法が変更になりました。P.221で説明している /etc/modules ファイルは編集不要となり、そのかわりに /boot/config.txt ファイルを編集します。
スーパーユーザーで /boot/config.txt ファイルを開き、一番最後に以下の行を追加します。gpio_in_pin=が赤外線受光モジュールのGPIO番号、pio_out_pin=が赤外線LEDのGPIO番号を意味します。ファイルを保存したらRaspberry Piを再起動し、P.221の手順に進んでください。
-
dtoverlay=lirc-rpi,gpio_in_pin=17,gpio_out_pin=18
7-2 P.233〜237 「GPIO を WebIOPi で制御しよう」
7-3 P.238〜245 「JavaScript で GPIO を制御しよう」
Raspberry Pi 2では、WebIOPiのVer.0.7、0.71 が正常に動作しません。今後のバージョンアップで改善される可能性もあります。
参考情報:暫定的にWebIOPi 0.7.1をRaspberry Pi 2で動かす方法
WebIOPi-0.7.1.tar.gzをダウンロードし展開したら、以下のようにファイルをテキストエディタで編集します。
- python/native/cpuinfo.c (40行目)
-
if (strcmp(hardware, "BCM2708") == 0)
↓
if (strcmp(hardware, "BCM2709") == 0) - python/native/gpio.c (32行目)
-
#define BCM2708_PERI_BASE 0x20000000
↓
#define BCM2708_PERI_BASE 0x3f000000
- $ sudo ./setup.sh
7-2 P.234 「GPIO を WebIOPi で制御しよう」
WebIOPiのインストール中に「Do you want to access WebIOPi over Internet ?」という質問項目が増えました。通常はは n と入力してください。Weavedを使用してインターネット経由でアクセスしたい場合は y と入力して、Weavedの登録情報を入力してください。
7-2 P.236 「GPIO を WebIOPi で制御しよう」
GPIO 4に他の機能が割り当てられててIN/OUTボタンが表示されていない場合は、他のGPIOポートにLEDを接続してみてください。
8-2 P.265 「人感センサーで防犯システムを作ろう」
Raspberry Pi 2では、プログラムが終了してもブザーの音が鳴り続いてしまう場合があります。buzzer.c の return 0; という行の前を、以下ように修正することで鳴り続かないようにすることができます。
- 修正前)
-
return 0;
- 修正後)
-
softToneWrite (BUZ_PORT, 0);
delay(50);
return 0;
8-5 P.283〜292 「Raspberry Pi でラジコンカーを作ろう」
Raspberry Pi 2では、WebIOPiのVer.0.7、0.71 が正常に動作しないため、ここで使用しているスクリプト(rover.html)は正常に動作しません。今後WebIOPiのバージョンアップで改善される可能性もあります。
※暫定的な対応方法があります。上記7-3の「参考情報」をご覧ください。